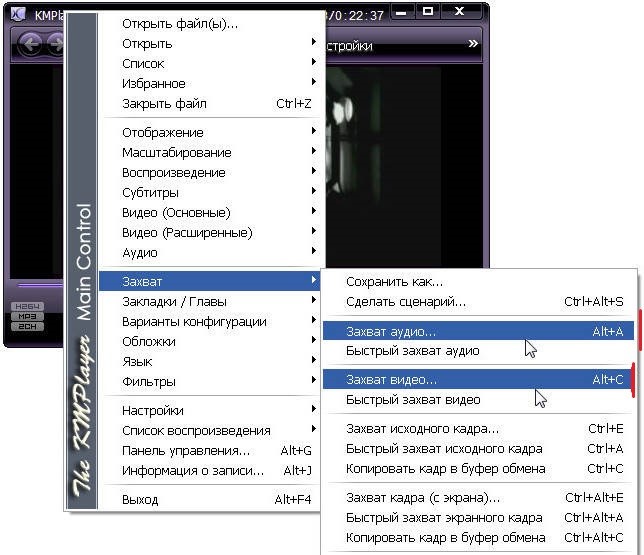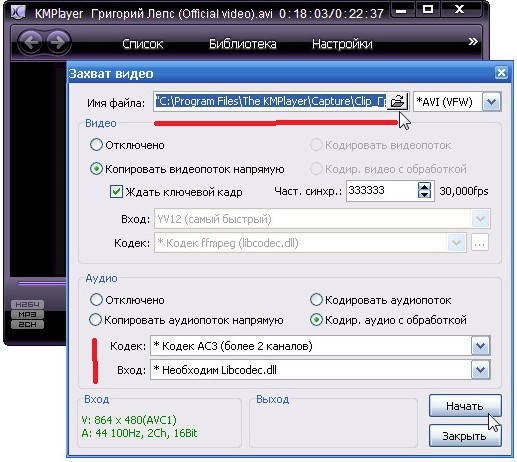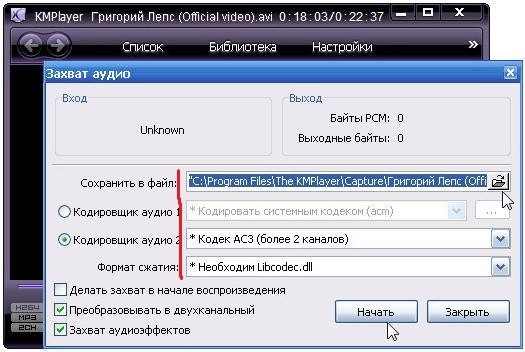Как в KMPlayer обрезать видео
Программа KMPlayer — это крайне известный инструмент для просмотра видео, который также подходит для прослушивания аудио. Универсальный проигрыватель авторства корейских разработчиков получил свое широчайшее распространение по всему миру за счет универсальности и целого ряда уникальных преимуществ. Именно особенности и возможности делают проигрыватель любимым не только для «любителей» просмотра видео — сериалов, дорам, аниме, фильмов и мультфильмов, но и у тех, кто продолжает дальше работать с имеющимся видеоматериалом, например, с целью обрезать или вырезать отрывок из определенного видео- либо аудиофайла.
| Как вырезать фрагмент с видео ↓ | Захват аудио ↓ | |
Основные преимущества KMPlayer
Программа завоевала огромное количество поклонников неслучайно. У проигрывателя есть целый ряд уникальных нюансов, которые выделяют ее на фоне других. Стоит отметить следующие:
1. Встроенные кодеки. Любой, кто пользуется функционалом мультимедиа на компьютере, знает о такой необходимой процедуре, как скачивание и установка кодеков. Есть даже целые подборки «кодекпаков», но их далеко не всегда достаточно, чтобы открыть файл. Таким образом, плейер является идеальным выбором для машин с ограниченным дисковым пространством, ведь он позволяет «сэкономить» на скачивании и установке больших подборок кодеков.
2. Другая важная характеристика — это возможность просмотра и проигрывания не до конца скачанных файлов. Иногда связь прерывается на определенном месте, а качать заново целиком слишком долго, особенно если нужно просто убедиться в том, что нашлось в интернете именно то, что требовалось. KMPlayer позволяет провести проверку.
3. Возможность автоматически подгружать субтитры, просматривать видео в качестве 4К и 8К, что обязательно оценят те, кто любит высококачественную «картинку» в идеальном формате.
Вместе с тем, программа совершенно бесплатная — это тоже является не последним критерием популярности в сочетании с остальными важными преимуществами этого приложения. Но все перечисленное — далеко не предел возможности мощного софта KMPlayer, поскольку он отлично подходит для обрезки видео или вырезки аудио.
Как вырезать фрагмент с видео
KMPlayer позволяет вырезать небольшие фрагменты — или большие, в зависимости от того, что с ними потом планируется делать. Этот инструмент не сравнится с профессиональными решениями для видеомонтажа, однако для первичной обработки подходит как нельзя лучше, поскольку не требует никаких специализированных навыков.
Работать в KMPlayer для вырезания фрагмента сможет даже тот, кто никогда не сталкивался с редактированием видеофайлов, нет никаких «дорожек» или других сложных настроек.
Алгоритм действий предельно интуитивно понятен:
1. Для начала надо будет открыть видеофайл в плеере, а затем остановить проигрывание в том месте, откуда планируется начать захват. Чтобы сделать остановку, нужно воспользоваться кнопкой «Пауза».
2. Далее потребуется нажать правую кнопку мыши, а потом провести указатель к разделу, который озаглавлен как «Захват».
3. Здесь можно выбрать захват аудио или видео, либо того и другого.
4. В разделе захвата видео предлагаются настройки — программа достаточно «интеллектуальна», чтобы не просто «записывать» предложенные кадры, но и предоставить некоторые возможности изменения параметров.
5. В параметрах можно изменить папку, где будет сохраняться конечный файл (по умолчанию предлагается Capture в директории самого KMPlayer).
6. Также предложено либо копировать поток напрямую, либо поставить конкретный кадр, откуда будет начало захвата.
В разделе есть также настройки кодеков, но это необязательный параметр, который проще всего вовсе не трогать. Программа может сама подобрать необходимый формат, лучше не вмешиваться.
Захват аудио
Функционал записи аудио располагается фактически в том же подменю, где и видео. Это достаточно удобно, потому что чаще всего требуется вырезать кусочек вместе со звуком, и приложение предложит это сделать, ничего особенно не меняя. Тем не менее, в данном подменю есть и свои настройки:
1. Можно отключить захват аудио, тогда результирующее видео получится без звука, так делают популярные гиф-файлы.
2. Если выбрана другая папка вместо стандартной, то нужно будет указать соответствующий путь.
3. Если вы понимаете принципы кодировки аудио, можно отметить соответствующие галочки и выбрать нужные кодеки с получением необходимых звуковых эффектов.
KMPlayer извлекает аудио в формате WAV, это максимальное качество, но и большой размер файла. Впоследствии эти данные можно уменьшить, используя любой доступный кодировщик из формата WAV в MP3.